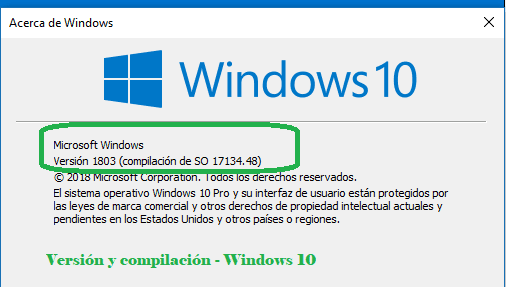
A menudo estos términos son confundidos, y cuando buscamos información sobre la versión de Windows 10 que tenemos, puede que no tengamos claro cuál es realmente.
En este artículo aclararé estos términos y llamaré cada cosa por su VERDADERO nombre. ASÍ que no te pierdas el siguiente artículo.
Esto es de vital importancia, sin duda, para estar al tanto de las actualizaciones de nuestro equipo.
¡EMPEZAMOS! Lee detenidamente esta información:
Windows 10 Pro 1709 (16299)
Windows 10 Pro 1803 (17134)
Sabías que en la línea anterior el valor 1709 y 1803 (en azul) nos indica la versión de Windows 10 de mi PC; el color rojo, la edición de Windows y el verde, la compilación.
¿Y dónde queda 32 y 64 bits? Esto es el tipo de sistema operativo, aunque es mal llamado versión de Windows.
Debajo veremos como obtenerlo de igual manera. Así que ¡Don't worry!.
Windows 10 - Pasos para saber la versión que tengo instalada
En las siguientes líneas aprenderemos fácilmente a identificar toda esta información.
Método 1
1. Para averiguarlo debemos dirigirnos al botón de Inicio. Luego al ícono de "Configuración" que está situado por encima del ícono "Apagar".
2. Se nos abrirá el panel de Configuración de Windows. Aquí le clicamos a la primera opción: "Sistema".
3. En el menú izquierdo aparecerán las opciones de Pantalla, Notificaciones, ... Debemos bajar hasta llegar a "Acerca de". Pinchamos allí y de esta manera tendremos toda la información de nuestro equipo.
Resumiendo en una línea, esta sería la ruta exacta a buscar:
Inicio > Configuración > Sistema > Acerca de.
Método 2
1. También puedes escribir este texto: "acerca de tu PC" en el botón de búsqueda de Windows (Que está al lado de botón inicio).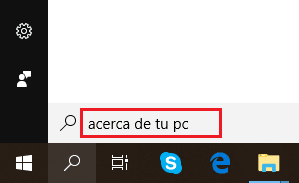
Tipo de sistema, versión y compilación
En la siguiente pantalla se mostrará el nombre de nuestra PC y un poco más abajo veremos el tipo de sistema operativo que tenemos: 32 o de 64 bits.
Y más abajo, en el apartado Especificaciones de Windows encontrarás la edición y versión del sistema. En mi caso es Windows 10 PRO v1803 de 64 bits.
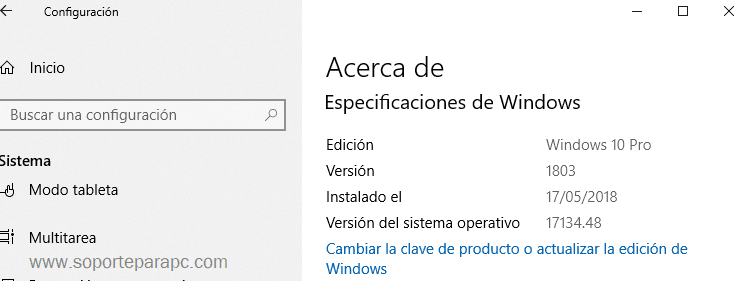
La última línea es lo que equivale a la compilación: 17134.
Método 3: Saber versión de Windows por CMD
Si ya tienes abierta la consola de Windows sólo escribe esto: winver. O pulsa la combinación de teclas Windows + "R" y digita la palabra "winver" sin las comillas.
Este método es sin duda el más práctico y funciona para todas las versiones de Windows; desde el Win 7 hasta el 10.

Y esto sería todo, con estos pasos podrás saber tu versión de Windows instalada entre otros detalles como memoria RAM, procesador, etc.